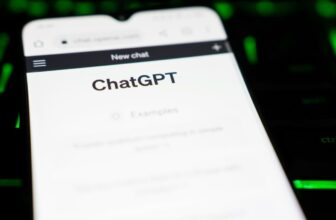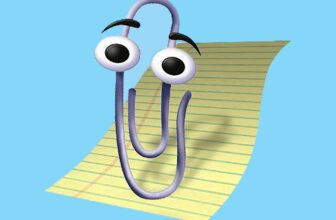[ad_1]
You can use Windows 11 with a Microsoft account or a local account (though Microsoft doesn’t make it easy to go local).
Either way, your password is your primary means of protecting your account from compromise.
For that reason, you may want to change your password periodically, or at least change it now to something stronger and more secure.
So how and where do you modify your password via Windows 11?
Also: How to change your username on Windows 11
Let’s go through the steps for both a local account and a Microsoft account.
How to change your account password in Windows 11
To change your local account’s password in Windows 11, go to Settings > Accounts > Sign-in options. Select the option for Password and then click the Change button.
Click the Change button for your password in Settings. Screenshot by Lance Whitney
At the first window, type your current password and click Next.
Enter your current password. Screenshot by Lance Whitney
At the next window, type and then retype the new password and provide a password hint.
Before you create the new password, though, you’ll have to follow certain rules and regulations, courtesy of Microsoft.
Also: Unblock streaming services and secure your downloads with these Windows VPNs
The password can’t contain your account name or more than two consecutive characters from your full name. It must contain at least six characters. And it must include characters from three of the following four categories: 1. Uppercase characters A-Z, 2. Lowercase characters a-z, 3. Digits 0-9, or 4. Special characters (!, $, #, %, etc.).
Also keep the usual advice in mind. If using a conventional password, you’ll want something that’s strong and resistant to hacking, meaning long or complex or both. A better option may be a passphrase, which consists of multiple words, such as Hello-I-must-be-going.
You’ll need to add numbers or special characters to the phrase, for example, a dash between each word. The website Use a Passphrase can generate passphrases for you and tell you how long it would take to crack it. For instance, Hello-I-must-be-going would take 102 centuries to crack.
A passphrase can be more effective than a password. Screenshot by Lance Whitney
The next screen then tells you to use your new password the next time you sign into Windows. Click Finish.
Sign out of Windows and then sign back in with the new password to confirm that it works.
Sign in with the new password. Screenshot by Lance Whitney
Change the password for a Microsoft account
You can change your Microsoft account password either directly in Windows or at your account website. The Windows process works similarly to the one for a local account. However, there is one setting you need to disable if it’s enabled.
Change the password in Windows
In Windows 11, go Settings > Accounts > Sign-in options.
Also: How to downgrade from Windows 11 to Windows 10
Under Additional settings, there’s one that says: “For improved security, only allow Windows Hello sign-in for Microsoft accounts on this device.” If this setting is on, turn it off.
Turn off the switch for only allowing Windows Hello sign-in. Screenshot by Lance Whitney
Sign out of Windows and then sign back in. Return to Settings > Accounts > Sign-in options and you should now see the the option for Password. Select it and then click the Change button. Verify your identity if prompted.
For a Microsoft account, your password must contain at least eight characters and include characters from two of the following four categories: 1. Uppercase characters A-Z, 2. Lowercase characters a-z, 3. Digits 0-9, or 4. Special characters (!, $, #, %, etc.). Otherwise, follow the usual advice for creating a strong password or passphrase.
Also: How to control Windows 11 with your voice
Type your current password and then the new one. Click Next. You’re told that your password has been changed. Click Finish
Enter your existing password and then the new one. Screenshot by Lance Whitney
Change the password online
To change your password online, browse to your Microsoft account website. Click the option at the top for Change password.
Click the option to change your password. Screenshot by Lance Whitney
At the Change your password screen, type your current password, and then type and retype the new password. When done, click Save.
Type and then retype your new password. Screenshot by Lance Whitney
Remember to use your new password when you log into Windows 11, as well as Microsoft’s various sites and services.
[ad_2]