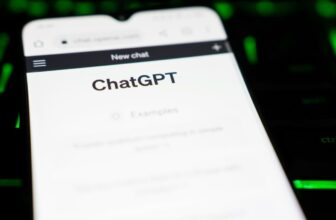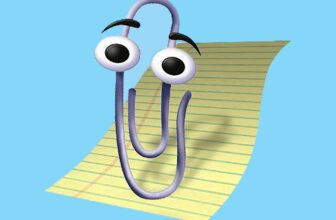The right-click menu in Windows 11 is an essential shortcut to a host of features and tools, adapting to the context of what you’re clicking on along the way. You can use it to copy and paste files, edit images, interact with the clipboard, pull up the properties of a file, print documents, share files with other people, and lots more besides.

[ad_1]
What you might not know is you can customize this right-click menu for yourself, bringing in the applications and the shortcuts you use the most and getting rid of those you don’t need. It makes the menu more useful than ever, with the potential to ramp up your computing productivity even further.
There are a couple of ways to go about making changes to what you see in the Windows 11 right-click menu: either edit the Windows registry yourself or get a third-party program to do the job for you.
Editing the registry
On the off-chance that you’re new to Windows, the registry is basically a sprawling configuration file for Microsoft’s operating system — it’s something that most users will never have to interact with, but it’s the place to go for advanced hacks such as this one.
An important note: before we go any further, we should say that you edit the registry at your own risk — change the wrong setting in the wrong way, and it can cause serious problems. As long as you’re careful and stick to tried and trusted instructions (including the ones we’re about to give you), you should be fine. However, like sideloading Android apps or browsing on public Wi-Fi, there’s a little extra risk attached that you should be aware of. We’d recommend making a backup of the registry before you get started — Microsoft’s instructions for that are here.
- Open the Windows 11 Start menu, search for “regedit” in the box at the top, then choose Registry Editor when the shortcut appears to launch the utility.
- You’ve then got a huge list of what are called registry keys (or folders) on the left, which each contain text strings and numerical values that Windows 11 refers to when it needs to know how to act.
- After each change you make, restart your computer so that it takes effect.
Show all options
Here’s a tweak to try first: Windows 11 changed the design of the right-click menu, putting most options behind a Show more options submenu. To go back to the Windows 10 way of working, where all the options are available immediately:
- Head to the HKEY_CURRENT_USER Software Classes CLSID key
- Right-click on CLSID, and choose New > Key.
- Name the key {86ca1aa0-34aa-4e8b-a509-50c905bae2a2}.
- Right-click on the key you just created on the left, choose New > Key again, and name it InprocServer32.
- Open that key, right-click on the (Default) entry in the right-hand pane, and select Modify.
- Leave everything as it is and click OK.
Restart your PC for the change to take effect. If you want to undo your changes, just right-click on the new keys you’ve created and choose Delete.
Add program shortcuts
One way you can edit the right-click menu is to add program shortcuts to it so they’re always easily accessible.
- In the Registry Editor navigation pane on the left, navigate to Computer HKEY_CLASSES_ROOT Directory Background shell.
- Right-click on the shell folder, then choose New > Key and give it the name of the program you’re adding.
- Right-click on this newly created key (or folder), select New > Key again, and give it the name command.
- With the command folder selected on the left, double-click the (Default) value on the right.
- In the next dialog box, enter the full path to the program you want to launch in the Value data field, then click OK.
The next time you open the right-click context menu and choose Show more options, you should see the program listed. To undo your changes, just delete the registry keys you’ve created (right-click and Delete).
Add move and copy files to specific folders
Another handy tweak is to add options to move and copy files to specific folders — this can be useful when you’re right-clicking on a file or a group of files.
- The key you need to navigate to is HKEY_CLASSES_ROOT AllFilesystemObjects shellex ContextMenuHandlers
- Right-click on ContextMenuHandlers, choose New > Key, and call it Move to folder.
- Double-click the {Default} value in this new key and set {C2FBB631-2971-11D1-A18C-00C04FD75D13} as the value before clicking OK.
To create an option to copy rather than move files:
- Head to the same ContextMenuHandlers key, but this time the new key you create inside it is called “Copy to folder,” and the value you need to set to its (Default) string is {C2FBB630-2971-11D1-A18C-00C04FD75D13}.
- Select either of these new entries in the right-click menu and a small window pops up, enabling you to choose a destination folder.
- As always, to remove the options, delete the keys you’ve created.
Edit SendTo options
On a related note, you can edit the options that appear when you pick Send to on the right-click menu, letting you send files to specific folders, devices, or programs. This doesn’t need a registry edit:
- From the Windows Start menu, launch the Run utility
- Enter shell:sendto into the text box and hit Enter.
- A new File Explorer window will appear, and any shortcuts you create in here (for an app or a folder, for example) will show up in the Send to menu.
- To create a shortcut, right-click on a blank part of the right-hand pane and pick New > Shortcut.
Third-party apps
A quick web search will reveal several third-party apps that will do some of the registry editing for you and put it in a more user-friendly interface than the one offered by the Windows 11 Registry Editor. I’ve tried them, and they worked for me. As before, though, use them at your own risk: some of them are a few years old now, and some parts of the Windows registry have changed over time.
Easy Context Menu
One tool that has been updated more recently is the Easy Context Menu. Among the items you can add to the right-click menu through the app are a select all files option, quick links to the Task Manager and the Command Prompt, and an option to restart the Windows Explorer shell. When you’ve made your tweaks, click the Apply Changes button at the top to edit the relevant registry keys.
Another reason I like Easy Context Menu is that it can adjust the right-click menu depending on what you’re right-clicking on — different options can appear if you’re right-clicking on a folder or right-clicking on the desktop, for example. There’s a handy button at the top of the interface to quickly undo all of your changes, too.
Send To Toys
I mentioned the Send to submenu earlier, and if you’re after an even easier way to manage these options, Send To Toys has you covered. You can specify certain folders (such as the last used folder) that always appear on this menu, set a default mail recipient when you’re sending files as attachments, and add clipboard entries to the menu, too.
Windows Eleven Forum
One final resource to be aware of is the Windows Eleven Forum, which packages up registry edits as small executables that you can run. For example, here’s a set that lets you add shortcuts for creating folders, shortcuts, and libraries to the right-click menu. There are also executables for undoing these changes — you simply download the files and then run them to make the registry edits.
[ad_2]