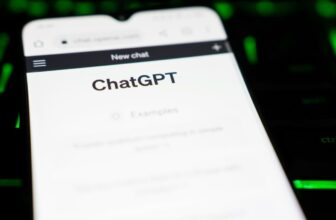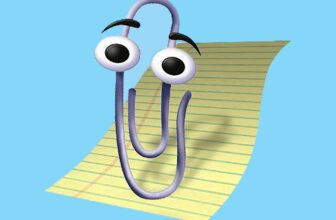[ad_1]
iPhone, iPad, and Android users alike can now tap into AI when typing, writing, and chatting via Microsoft SwiftKey. With the latest release, the SwiftKey keyboard adds the Bing AI chatbot to its array of tools. By switching to SwiftKey on your mobile device, you can not only search for information but also ask for text to be rewritten and send your requests via a chat option.
The latest update follows a recent beta release of SwiftKey that brought the AI functionality only to Android devices. Now the official app supports iOS/iPadOS as well as Android.
With AI taking over the tech world, companies have been eager to jump on the bandwagon and take advantage of this hot, new trend. That certainly includes Microsoft, which has already added its Bing AI to Microsoft Edge on desktop and mobile devices.
To fully use all of the new AI integration features in the SwiftKey keyboard, you’ll need a Microsoft account. If you don’t have one yet, browse to the Microsoft account site, scroll down the page, and then click the button for Create an account. Follow the steps to set up your account.
Also: How to use the new Bing (and how it’s different from ChatGPT)
Download and install the SwiftKey keyboard for iOS/iPadOS or Android. The setup itself differs between the different operating systems.
With Android, tap the button on the welcome screen for Enable SwiftKey and turn on the switch for Microsoft SwiftKey keyboard. Next, tap the button for Select SwiftKey and then select Microsoft SwiftKey Keyboard as the input method. Tap the next button for Finish up and then sign in with your Microsoft account.
On an iPhone or iPad, tap the Get started button. Sign in with your Microsoft account. Decide if you want to share what you type with Microsoft. In the SwiftKey app, tap the Globe icon and change the keyboard to SwiftKey. If you wish to allow Microsoft to have full access to SwiftKey, go to Settings > SwiftKey > Keyboards and turn on the switch for Full Access. Otherwise, skip this step if you’re concerned about your privacy.
On an iPhone, iPad, or Android device, open an app that accepts text, such as Mail or Messaging. Tap the Bing icon on the toolbar above the keyboard.
To search for information, tap the Search icon on the Bing AI toolbar. Type or speak a word or term in the Search field. Press the right arrow next to the search field to generate the results. You can then swipe through each result and tap the one you want to access.
To have certain text rewritten, tap the Tone icon on the Bing AI toolbar. Type or speak the text you want to have rewritten and then tap the right arrow. In response, the AI rewrites your text in four different styles: Professional, Casual, Polite, and Social Media. Swipe through the different responses and tap Accept for the one you want to use.
Finally, tap the Chat icon on the Bing AI toolbar. At the Welcome screen, select the conversation style you prefer. More Creative generates responses that will be more original and imaginative. More Precise leads to responses that will be more accurate and brief. More Balanced will strike a balance between the two. If unsure, take the Balanced approach.
Also: 5 ways to use chatbots to make your life easier
In the Ask me anything field, type or speak your request. The AI hopefully will provide a useful answer and may then suggest follow-up questions for you to ask.
[ad_2]