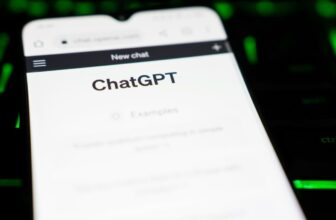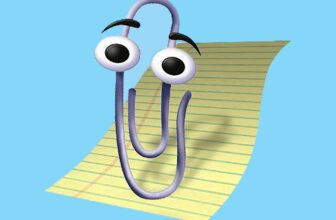[ad_1]
Screenshots are a convenient way to remember a recipe, show someone an issue you’re having with an app, or just have a record of something you saw on your phone’s screen.
It’s kind of wild to think that for the first few years Android existed, it wasn’t even possible to take a screenshot without rooting the phone. That’s changed, however, and all Android devices now have the same screenshot shortcut.
But, of course, not all things are equal on Android, and depending on which company makes your phone, it could have more tools and tricks for taking a screenshot.
Also: How to clear the cache on your Android phone or tablet (and why you should)
While I won’t cover every way to take a screenshot on an Android phone — I simply don’t have access to enough phones to do that — I will cover the basics, and maybe even throw in an extra tip or two.
How to take a screenshot on Android
The next time you see something on your screen that you want to keep a record of, you can use the universal screenshot method for Android devices: Press the volume-down button at the same time as the sleep/wake button.
Typically, the trick is to hold both buttons in for a brief second, after which you’ll see the screen flash similarly to a camera flash, letting you know the screenshot has been captured. On newer Samsung Galaxy phones, holding in the buttons will bring up the power menu, so you only need to quickly press the two buttons.
Also: How to record a call on your Android phone
When the screenshot is captured, you’ll see a thumbnail preview of the screenshot show up in the bottom-left corner of your screen, with a toolbar of options to do things like edit the screenshot, share it, or even delete it.
How to take a scrolling screenshot
Instead of taking multiple screenshots of something like a text conversation or a webpage, you can use the screenshot tool to extend the screenshot. To start, take a screenshot as you normally would, then look at the toolbar that shows up next to the thumbnail.
On Samsung Galaxy phones, you can take a scrolling screenshot by tapping on the double-arrow icon. Each tap on the button will scroll down a bit, capture another screenshot, and then pause. The more you tap on that button, the longer the screenshot is. Motorola phones have a similar button to Samsung’s, but it keeps scrolling and capturing the screen until you press the stop button.
Also: How to FaceTime on Android
On Google’s Pixel phone lineup, there isn’t a button with arrows. Instead, there’s a button labeled Capture More. When you select that, you’ll see a zoomed-out view of what’s on your screen, along with a crop tool. Drag that tool down to adjust the size of the scrollable screenshot. When the screenshot includes everything you wanted, tap the Save button.
FAQ
There are many. If you have a Samsung Galaxy phone that has S Pen support, you can use the S Pen to take screenshots. In fact, if the pen is embedded in the phone (like on any Note device or the Galaxy S22 Ultra), then the menu that pops up when you remove the pen gives you the option to capture part or all of your screen.
Samsung and Motorola phones have gestures that trigger screenshots. On a Motorola phone, you can place three fingers on the screen and swipe down, but you’ll need to enable the feature in the settings app (just search for “screenshot” and you’ll find it).
Also: The Motorola Edge 30 Fusion x Pantone is a special-edition phone done right
On Samsung phones, you can use the edge of your palm across the screen to capture a screenshot — though I have a heck of a time getting this one to even work. You can find the toggle to turn it on or off by searching the settings app for “screenshot.”
It depends. On phones that come with Google Photos as the only app where you can find and view your photos and videos, that’s where you’ll go to view your screenshots. However, it’s not very obvious where they’re at in the Photos app unless you do the following: Open the Photos app, and select Library at the bottom of the page. Look for the Screenshots album and tap on it to open.
If you want to sync your screenshots album to your Google Photos account, you can turn it on when viewing the album, and then going forward you’ll see your screenshots when viewing the Photos tab.
Also: How to set up a new Android phone: Do these five things first
For other phones, such as Samsung’s Galaxy lineup, you’ll use the Gallery app that comes preinstalled on the phone. Open the app, tap on Albums, and then select your Screenshots album to see them all in one place. Otherwise, they’ll be mixed in with the rest of your pictures and videos in the pictures tab.
You have two options. You can use the toolbar that shows up alongside the thumbnail to share immediately after taking it, or you can share the screenshot from the Gallery or Photos app, depending on which phone you’re using.
[ad_2]